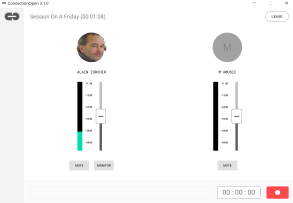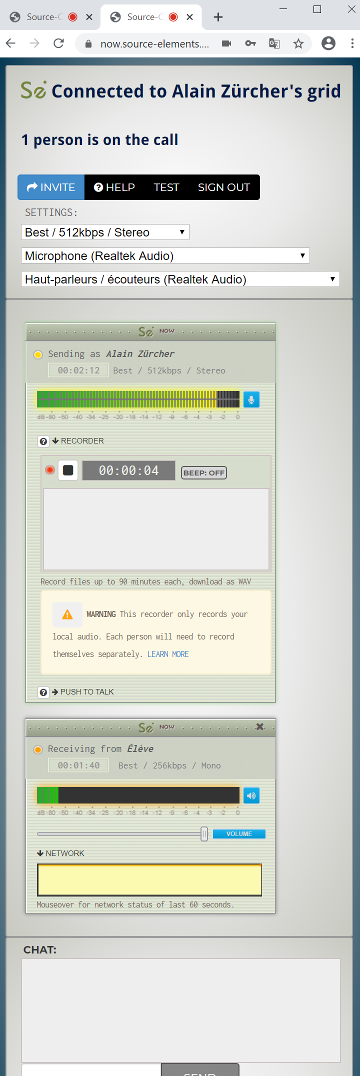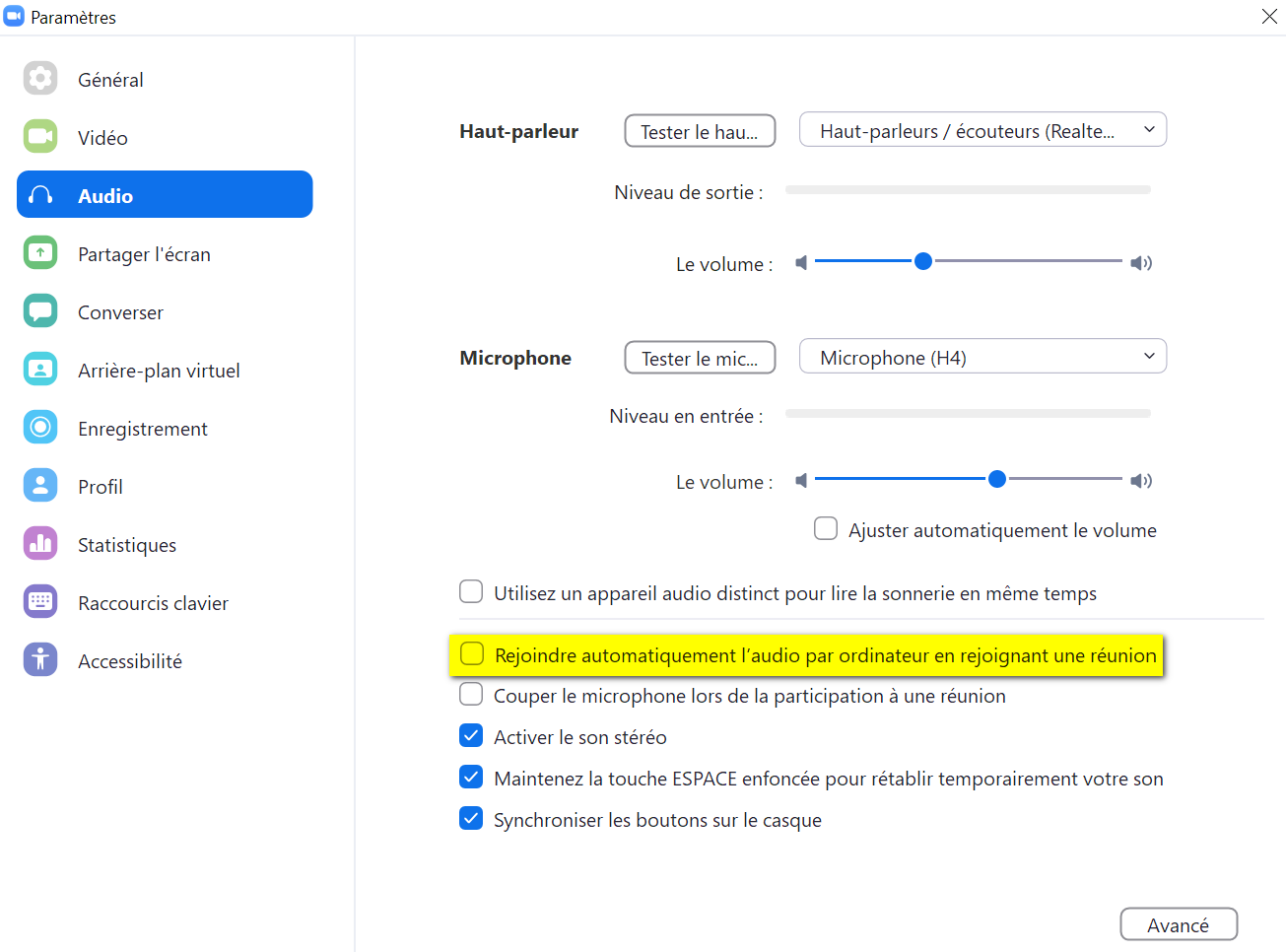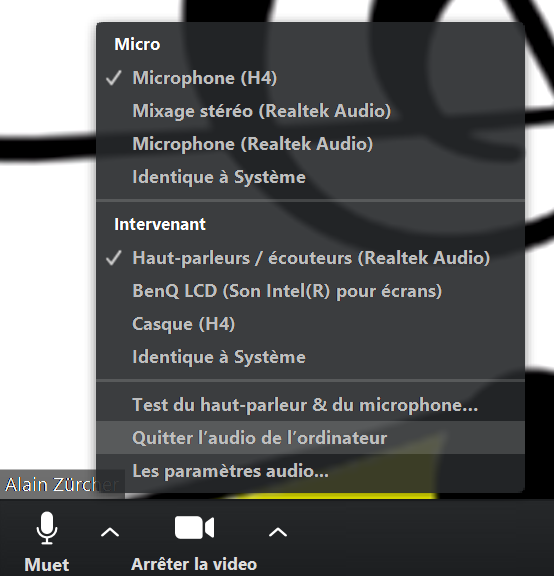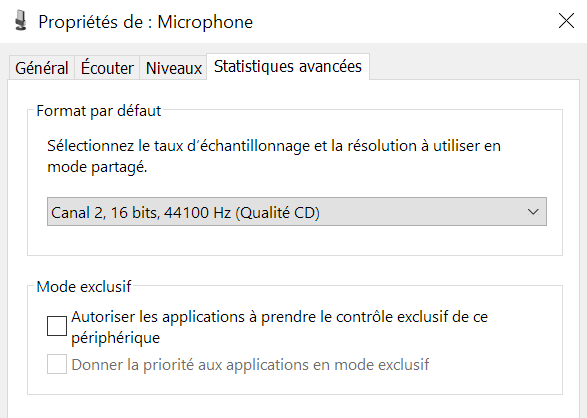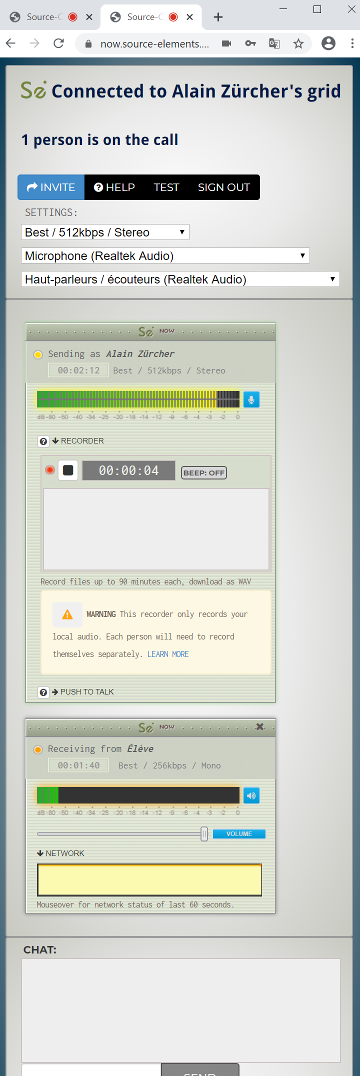
Conclusions
Skype ou Zoom comme logiciel unique ?
Skype et de plus en plus Zoom sont souvent déjà connus de nos élèves, ce qui facilite leur utilisation. Image et son y sont parfaitement intégrés. Le son est traité pour nettoyer et flatter la voix parlée, ce qui peut plaire même en chant de variété. Des élèves non experts peuvent être gênés par le son plus fidèle et les harmoniques aigus de Source Connect Now ou ConnectionOpen.
Si vos élèves ne sont pas des as en informatique, n'ont pas de micro ni de casque, et veulent surtout garder le contact plutôt que réellement travailler et progresser, Zoom ou Skype leur procurera une meilleure expérience utilisateur.
NB : Si le casque seul les gêne, cela ne doit pas vous empêcher de passer à Source Connect Now ou ConnectionOpen. L'essentiel est en effet que vous en utilisiez un vous-même : vos élèves n'entendront ainsi pas leur propre voix en écho. Mais si vos élèves vous écoutent sur enceintes, vous devrez supporter d'entendre votre voix en écho !
Entre Skype et Zoom, il n'y a pas de différence flagrante de qualité audio. Les différences proviennent plutôt des réglages différents que vos élèves y auront effectués, et de la qualité variable de leur réseau.
Zoom permet de régler davantage de paramètres mais est du coup plus complexe à modifier par un élève. Le professeur organisateur de la réunion peut cependant régler plusieurs paramètres lui-même - au point même de poser des problèmes de sécurité et de confidentialité.
Skype ou Zoom pour l'image seule ?
Préférez Zoom, puisqu'il est meilleur en réunion, partage et enregistrement. À moins que vous ne préfériez l'arrière-plan flouté de Skype au choix de l'arrière-plan de Zoom !
Source Connect Now ou ConnectionOpen ?
Si vous donnez régulièrement des cours en vidéo, ConnectionOpen est un choix évident (ou plutôt le sera quand il marchera !) : en échange d'un abonnement au tarif raisonnable, il vous fournit, en un seul logiciel simple à utiliser, le meilleur son et l'image.
Sa qualité audio vous permet de corriger finement vos élèves, comme vous le faites en face à face. Cette qualité n'est cependant atteinte que si vos élèves sont bien connectés au réseau et correctement équipés en matériel audio, avec au minimum un micro séparé comme le Zoom H1n, ou le Q2n qui capture aussi l'image.
En vous abonnant, vous pouvez offrir les passes journaliers nécessaires à vos élèves, et donc supporter seul le coût de la communication. Le futur abonnement éducation devrait vous permettre d'offrir 40 passes, donc de donner 10 cours par semaine, pour 100 $ par mois. 2 € le cours est un tarif supportable, mais seulement donc si vous donnez 40 cours à distance par mois. Le coût d'un usage occasionnel est prohibitif : 20 $ le cours sans abonnement !
Le seul défaut de ConnectionOpen reste de ne pas intégrer l'image à l'enregistrement des séances, mais rare sont sans doute vos élèves en face à face qui enregistrent leurs cours en vidéo !
Si par contre vous privilégiez les fonctions avancées de Zoom en matière de gestion de réunion, partage de fenêtres et de fichiers, messagerie et enregistrement des cours, autant choisir Zoom seul, ou lui adjoindre l'audio de Source Connect Now si vos élèves ont un équipement minimum et sont capables d'en comprendre le lancement, expliqué ci-dessous.
Enfin, si vous ne donnez des cours à distance que ponctuellement ou si vous ne souhaitez utiliser que des services gratuits, même au prix de contraintes supplémentaires et de pertes de temps, Source Connect Now est la meilleure solution. Découvrez ci-dessous comment le coupler à Zoom !
S'écouter par Source tout en se regardant par Zoom
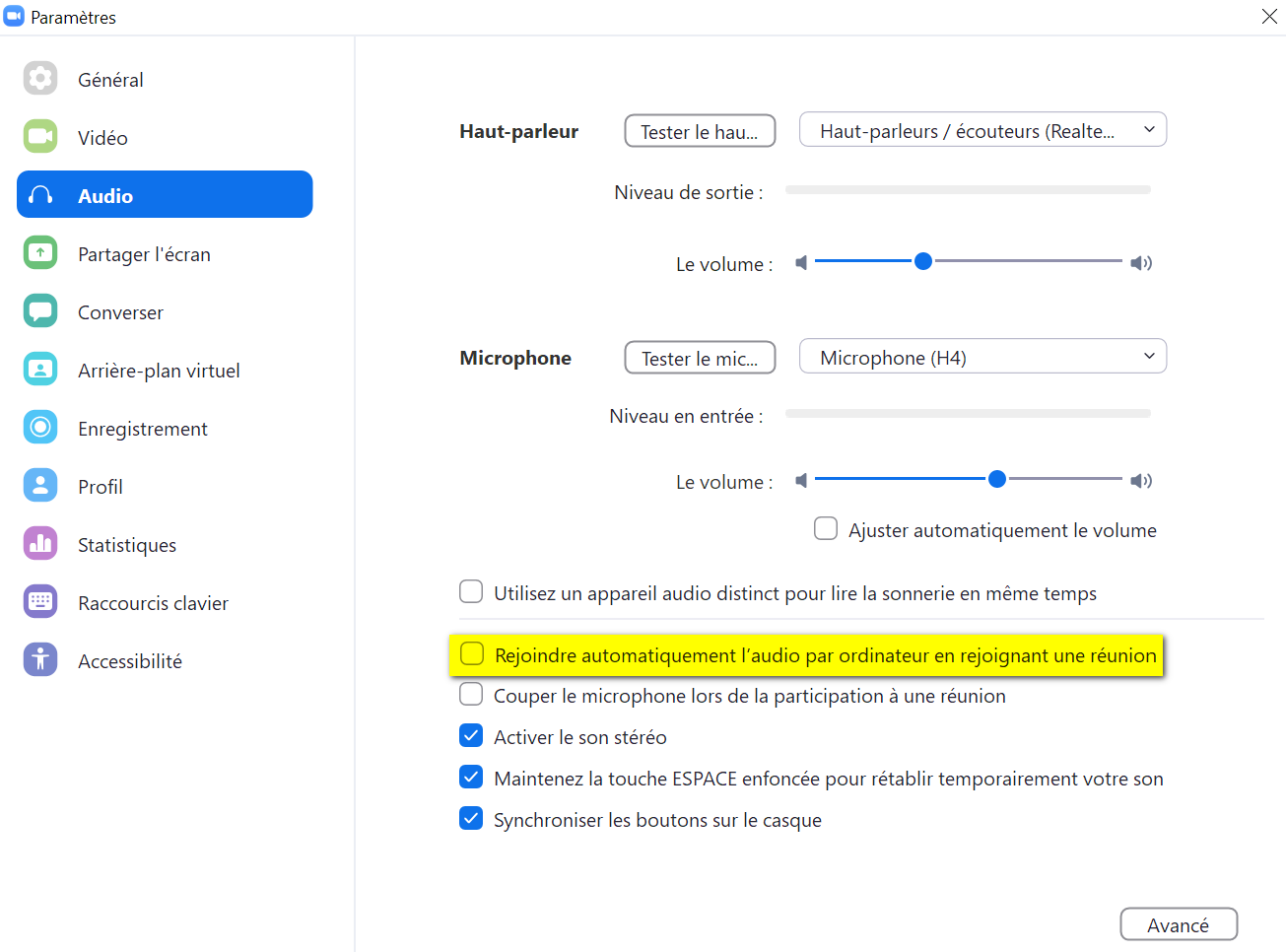
Paramètres audio de Zoom
Dans un cours de chant, le son est l'essentiel. Sans regarder son élève, un bon professeur entend parfaitement ce qu'il est en train de faire physiquement ! Si le réseau est très mauvais entre votre élève et vous, donner votre cours uniquement en audio avec un son correct, plutôt qu'avec une image correcte et un son épouvantable, peut être préférable. Source Connect Now, réglé par exemple sur 256 kb/s mono, n'exige pas un débit supérieur à Skype ou Zoom.
L'image facilite et enrichit cependant l'échange pendant un cours à distance. Elle rend moins pénible cette forme de communication déjà limitée, et vous permet bien sûr de montrer un geste à votre élève.
Comment ajouter l'image à Source Connect Now ?
Il s'agit d'envoyer et recevoir le son par Source, et l'image par Zoom. Voici la procédure la plus simple :
- Connectez votre casque.
- Lancez d'abord Source, qui se réservera donc les périphériques dont il a besoin : votre micro et votre casque.
Une fois Source lancé, vérifiez l'entrée et la sortie audio sélectionnées dans les menus déroulants, sous le menu du choix de la qualité audio.
-
Lancez ensuite Zoom, sans "rejoindre l'audio". Ni entrée ni sortie audio ne seront alors utilisées par Zoom, mais cela ne vous empêchera pas de partager le son de votre ordinateur avec votre élève via Zoom ! Pour cela, vous pouvez, au choix :
- décocher, dans les paramètres audio de Zoom, le choix de "rejoindre l'audio" automatiquement en rejoignant une réunion, puis ne pas cliquer "rejoindre l'audio" en rejoignant la réunion (cf première capture d'écran) ;
- si l'audio a été lancé, cliquer la flèche à côté de l'icône micro pour ouvrir les options audio, et y cliquer "Quitter l'audio de l'ordinateur" (cf seconde capture d'écran). Attention : ce n'est pas la même chose que de rendre votre micro muet !
Attention : votre élève devra, lui, "rejoindre l'audio" de Zoom, comme expliqué sur la page de mes cours à distance :
- s'il veut enregistrer son cours dans Zoom, comme expliqué ci-dessous
(son micro doit en effet être activé comme entrée audio de Zoom),
- s'il veut entendre les accompagnements que vous pouvez lui diffuser via Zoom comme expliqué ci-dessous
(la sortie audio de Zoom doit en effet être dirigée vers ses enceintes).
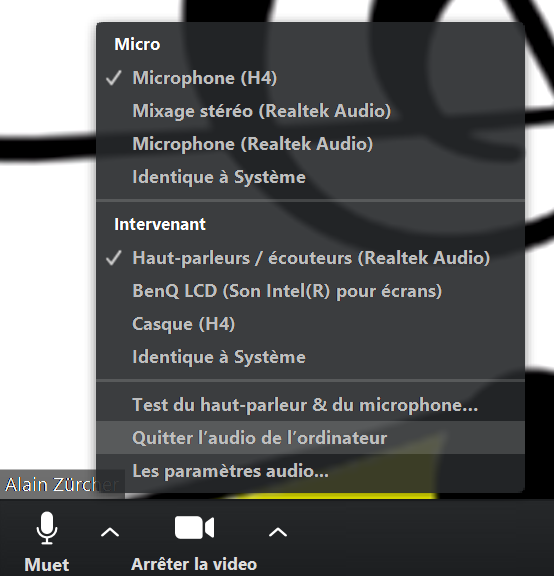
Options audio en cliquant sur la flèche à côté du micro
S'écouter par Source tout en s'enregistrant par Zoom
Source Connect Now peut enregistrer l'audio, mais seulement votre voix. Si vous utilisez Zoom parallèlement, vous pouvez utiliser la fonction d'enregistrement de Zoom. Le son sera de qualité inférieure mais suffisante.
Comment transmettre votre voix par Source tout en l'enregistrant par Zoom ?
Zoom doit avoir accès au microphone que vous utilisez pour Source. Pour cela :
-
Vous devez refuser qu'une application puisse prendre le contrôle exclusif de votre microphone.
Sous Windows, cela se réalise en décochant la case à cocher (voir capture d'écran ci-dessous) que vous trouverez par différents chemins plus compliqués les uns que les autres. Par exemple :
Clic droit sur l'icône de volume dans la barre des tâches > Clic sur Ouvrir les paramètres de son > Clic sur Panneau de configuration Son (présent à droite si la fenêtre est assez large, ou sinon en bas) > Clic sur l'onglet Enregistrement > Double-clic sur votre microphone > Clic sur l'onglet Statistiques avancées !
Ce chemin est si tordu que je conseille aux geeks de créer un raccourci clavier vers mmsys.cpl pour afficher directement le Panneau de configuration du son !
-
Activez votre micro dans Zoom
Donc "rejoignez l'audio", ne rendez pas votre micro muet et vérifiez que Zoom utilise le même microphone que Source.
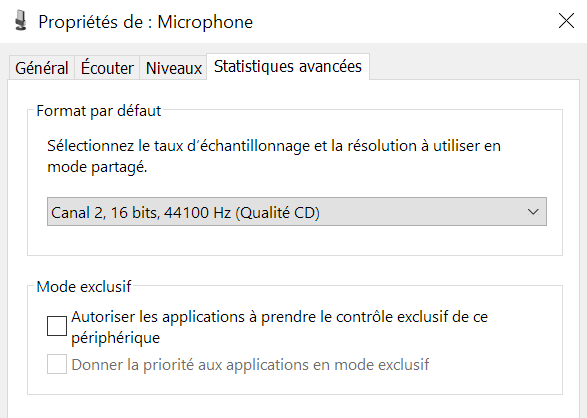
Comment écouter la voix de vos interlocuteurs par Source tout en l'enregistrant par Zoom ?
Source doit envoyer l'audio vers votre casque (ou le cas échéant vos enceintes). Zoom doit envoyer l'audio... nulle part, donc vers une sortie audio activée (sinon elle ne pourrait pas être choisie), mais éteinte ou muette : un écran qui a des haut-parleurs, la sortie audio de votre enregistreur Zoom connecté par USB, votre chaîne hifi éteinte connectée par line-out... (Voir des exemples ci-dessus dans la capture d'écran des options audio disponibles pendant une réunion Zoom.)
Une fois que vous avez compris vous-même, ce n'est pas fini, il va falloir l'expliquer à vos élèves ! Si ce ne sont pas des geeks, prévoyez un bon quart d'heure pour leur expliquer en ligne avant leur premier cours !
Comment déclencher l'enregistrement ?
Là, c'est facile, votre élève peut le lancer comme s'il n'utilisait que Zoom. Mais attention, vous devez l'y autoriser au préalable ! Quand votre élève essaie d'enregistrer son cours, un message lui dit qu'il doit vous demander l'autorisation, mais aucune demande d'autorisation ne s'affiche sur votre écran ! Vous devez donc spontanément aller faire un clic droit sur le nom de votre élève en bas à gauche de son image, et cliquer l'option qui l'autorise à enregistrer !
Votre élève doit donc : lancer Source, lancer Zoom, lancer l'enregistrement dans Zoom ! C'est gratuit mais compliqué, d'où l'intérêt d'un unique logiciel intégré.
NB : Si l'enregistrement de l'image n'est pas important mais si votre élève souhaite enregistrer en audio sa voix et la vôtre en une seule opération et dans un seul fichier, Voicemeeter est une solution - pas plus simple à mettre en place.
Comment faire chanter votre élève à distance sur un accompagnement enregistré ?
De même que quand vous accompagnez votre élève à distance au piano, le problème est le décalage. Pour le résoudre, deux solutions :
1. Votre élève diffuse l'accompagnement chez lui
C'est la solution la plus simple pour supprimer le décalage, mais pas la plus satisfaisante. En effet :
- La charge de lancer et arrêter l'accompagnement incombe à votre élève.
- S'il ne se l'est pas procuré lui-même, cela vous oblige à le lui envoyer à l'avance ou pendant le cours, ce qui est source de confusion et de perte de temps.
- Il est également très difficile de faire reprendre votre élève à un endroit précis, surtout s'il s'agit d'un simple fichier mp3.
2. Vous diffusez vous-même l'accompagnement

Si vous utilisez un logiciel d'édition musicale, il est beaucoup plus efficace de diffuser vous-même l'accompagnement à partir de sa partition dans ce logiciel. Si vous partagez par Zoom la fenêtre de votre éditeur et le son de votre ordinateur, votre élève entend l'accompagnement et voit défiler la partition. Vous pouvez donc lui dire de reprendre à telle mesure, et relancer l'accompagnement à cet endroit précis.
(Si votre élève est plus calé que vous, ou s'il utilise lui-même des sites comme Musescore, des karaoke ou les Vaccai de l'Atelier du Chanteur, il peut aussi lancer ce partage de son côté. Vous verrez ainsi comme lui défiler ce qu'il chante.)
Mais comment éviter le décalage entre l'accompagnement et la voix de votre élève, ou pire l'écho de l'accompagnement entendu une fois chez vous et une deuxième fois renvoyé par votre élève ? La solution est de ne pas écouter vous-même le son de l'accompagnement que vous diffusez sur votre ordinateur, mais uniquement son retour à travers le réseau :
- Rendez muette la sortie audio de votre ordinateur. Cela ne vous empêchera pas de partager cet audio (non muet !) avec votre élève.
- Le microphone de votre élève va capturer, en même temps que sa voix, l'accompagnement que vous lui envoyez par Zoom et qu'il diffuse chez lui sur ses enceintes. Vous entendrez donc dans votre casque la voix de votre élève synchronisée avec l'accompagnement musical.
Vous voyez par contre défiler l'accompagnement sur votre écran avec peut-être un temps d'avance sur son retour sonore. Si vous vouliez aider votre élève du geste, du clavier ou en chantant vous-même, vous devriez vous caler non pas sur le retour audio de l'accompagnement et de la voix de votre élève, mais sur ce défilement anticipé ! Imaginez que vous êtes un chef d'orchestre devant donner chaque impulsion une demie-seconde à l'avance, tout en contrôlant son exécution correcte une demie-seconde après ! C'est une gymnastique intellectuelle que vous préférerez sans doute éviter.
Dans les deux cas, votre élève doit disposer de deux sorties audio : un casque et des enceintes. Pour que vous entendiez l'accompagnement, il doit en effet :
- l'envoyer vers ses enceintes :
- à partir de son logiciel ou matériel de lecture musicale dans le premier cas,
- à partir de Zoom dans le second cas,
- capter le son de ces enceintes par son micro en même temps que sa voix,
- vous le renvoyer par Source.
Simultanément, votre élève doit envoyer vers son casque le son reçu de Source. Tout cela est expliqué aux élèves sur la page de mes cours à distance. Bon courage !