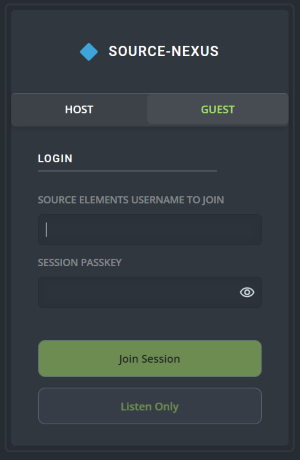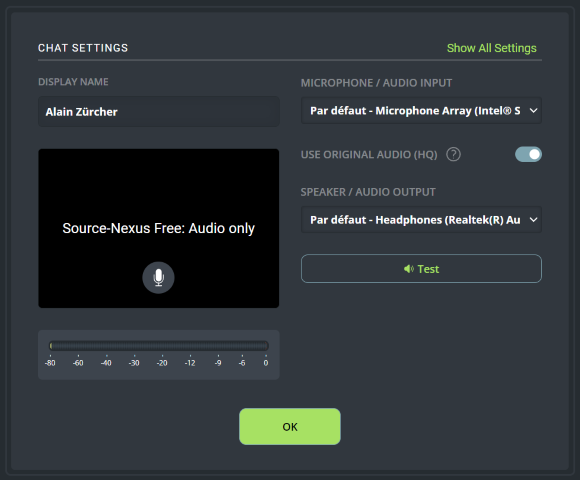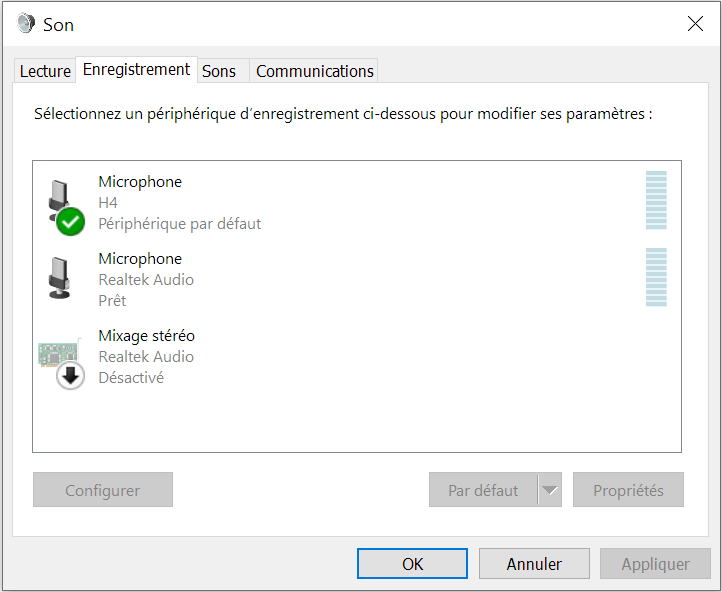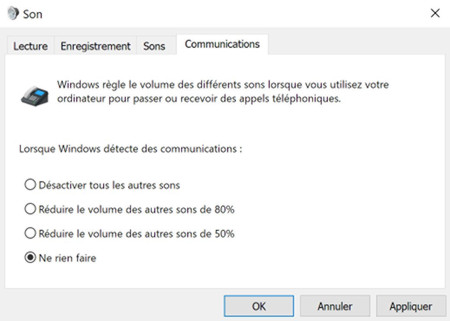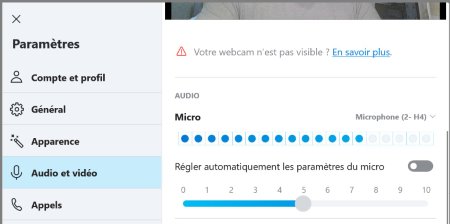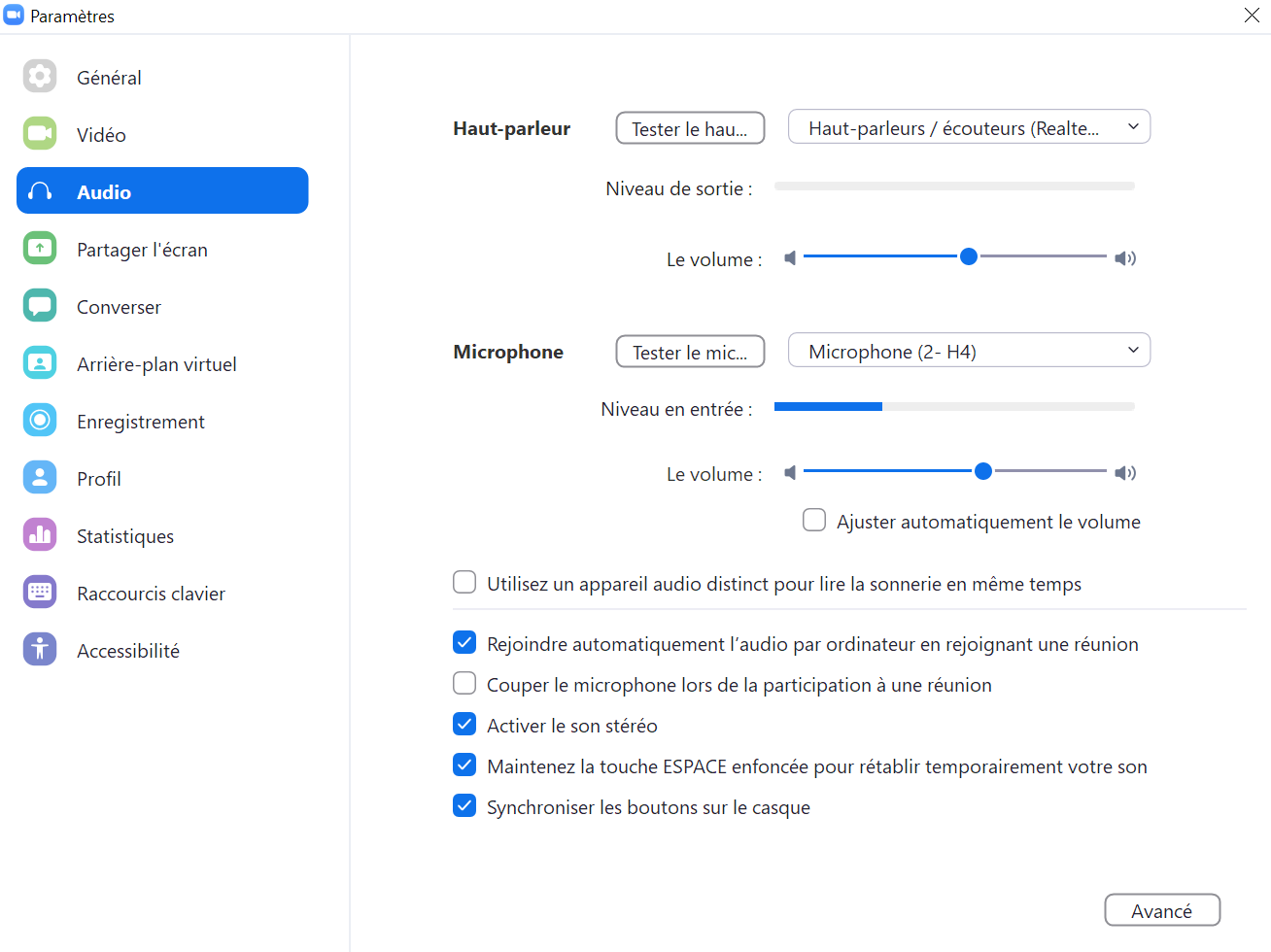Conseils pour améliorer la qualité de votre cours de chant en visio

Votre cours sera plus profitable si votre équipement, son paramétrage et son utilisation permettent une communication détendue et de bonne qualité sonore. Un son déformé, haché, désynchronisé ou trop compressé ne permet pas de corriger finement votre émission vocale, mais surtout épuise rapidement l'oreille et la capacité d'attention.
Vous trouverez ci-dessous des conseils généraux sur :
- le choix et la disposition de votre matériel,
- son paramétrage dans Windows.
Et plus bas des conseils spécifiques à l'application choisie.

Choix et disposition de votre matériel
- Choisissez une pièce calme avec un peu de recul pour pouvoir vous filmer debout.
- Choisissez un éclairage correct en face de vous et non derrière vous.
- Recherchez la meilleure connexion possible à internet (fibre, ADSL ou câble).
Votre connexion au réseau doit permettre le full-duplex, c'est à dire une communication dans les deux sens à la fois, sans que votre voix soit coupée dès que le professeur vous fait une remarque !
Avec une bonne connexion, vous pouvez sans problème chanter chez vous sur des accords que je vous joue à 1000 km de là !
La connexion finale vers votre ordinateur peut être en wifi si et seulement si vous avez une excellente réception wifi.
Le paramètre le plus important est votre débit ascendant, dont dépend la qualité avec laquelle je vais entendre votre voix.
Google propose un Test de vitesse internet.
- Il est préférable de diffuser vous-même, chez vous, l'accompagnement sur lesquel vous voulez chanter.
En effet, si je vous le diffuse depuis chez moi, votre voix me reviendra décalée par rapport à l'accompagnement.
Il y a cependant une solution pour que je vous diffuse les accompagnements et vous évite ainsi d'avoir à vous en occuper ! Je vous la présente ci-dessous dans la rubrique Source + Skype.
- N'utilisez la caméra intégrée de votre ordinateur ou une webcam que pour l'image.
- Pour faire entendre au professeur un son de meilleure qualité, utilisez un micro séparé connecté par USB, par exemple un enregistreur numérique Zoom. (Le nom est le même mais c'est une autre société !) Leur modèle d'entrée de gamme suffit pour cet usage.
- Vous pouvez aussi capter image et son grâce à une caméra de marque Zoom, à l'excellente qualité audio. Contrairement au Q3 HD, les modèles plus récents Q2n ou Q8 peuvent servir de webcam.

Enceintes ou casque ?
Cela dépend de vos goûts et habitudes, mais aussi des logiciels utilisés !
- Skype et Zoom traitent automatiquement le son. Ils annulent l'écho et l'effet Larsen générés par le renvoi du son en boucle infinie entre enceintes et micro. Vous pouvez donc les écouter sur des enceintes.
- Source Nexus offre un son plus fidèle, non traité. Un casque est donc nécessaire pour éviter écho et Larsen.
Mais si vous ne supportez pas de chanter avec un casque, voici une bonne nouvelle : j'utilise moi-même un casque, ce qui vous évite d'entendre votre propre voix en écho. Si vous n'utilisez pas de casque, je serai le seul à en souffrir, en entendant en écho ma propre voix.
Choix d'un casque
Choisissez un casque ouvert, afin d'entendre aussi votre voix en direct. (Un casque fermé ou des écouteurs intra-auriculaires vous "bouchent les oreilles" !)
Si vous n'en avez pas, des écouteurs de téléphone peuvent dépanner. Pour écouter de simples conseils parlés, une seule oreillette peut même suffire.
Choix et disposition d'enceintes
Pour m'entendre avec un son de meilleure qualité, connectez votre ordinateur à des enceintes de bonne qualité.
Si vous utilisez un seul ordinateur et une seule paire d'enceintes, ne les orientez pas vers votre micro, afin de réduire l'effet d'écho (ou l'atténuation du son qui résulte de sa suppression logicielle).
Si vous n'utilisez que les enceintes et le micro intégrés à votre ordinateur, ils sont sans doute déjà orientés vers vous, et non les unes vers l'autre, donc tout va bien.
Si vous en avez, vous pouvez aussi utiliser deux paires d'enceintes :
- L'une pour le son que vous recevez de moi :
Placez-les face à vous comme votre micro.
Ce sont ces enceintes que vous pouvez remplacer par un casque ouvert, dans lequel vous entendrez donc mes conseils et les notes et accords que je vous jouerai.
- L'autre pour les accompagnements que vous diffusez vous-même (par exemple sur votre smartphone, tablette ou lecteur MP3, ou même sur le même ordinateur, si vous arrivez à y choisir deux sorties audio différentes), ou que je vous diffuserai si nous utilisons Source + Zoom :
Placez-les derrière vous, donc face au micro, puisque vous voulez que j'entende aussi ces accompagnements.
Si vous m'écoutez sur un casque, il est quand même préférable d'envoyer vers des enceintes les accompagnements que vous jouez ou diffusez. Si vous les envoyez vers votre casque, je ne les entendrai pas du tout !
Paramétrage dans Windows
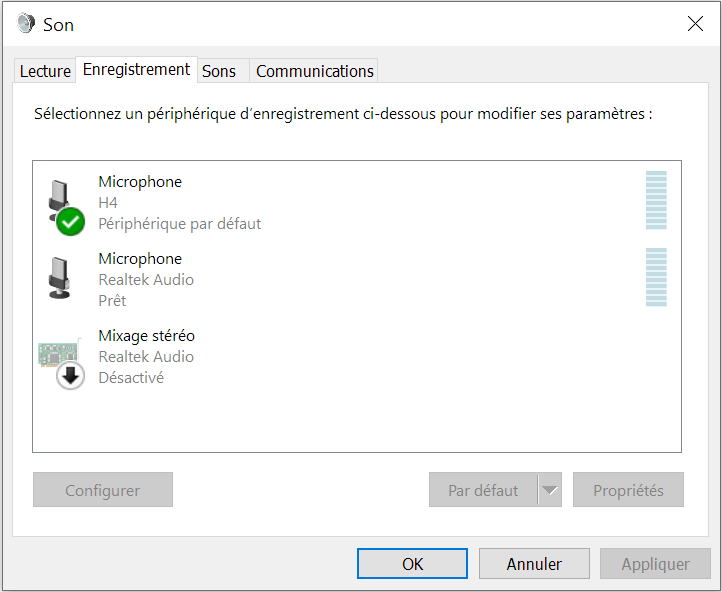
Chaque application de communication vous permet de choisir et de paramétrer :
- votre entrée audio (votre microphone),
- votre sortie audio (votre casque et/ou vos enceintes),
- votre caméra, mais on s'y intéressera pas ici.
Dans les paramètres audio de Windows, vous pouvez modifier ou vérifier ces mêmes paramètres, mais également modifier des paramètres supplémentaires. Certaines applications modifient directement les paramètres de Windows, mais d'autres (comme les extensions de navigateur) se contentent de les compléter par leurs propres paramètres.
Voici quelques conseils pour Windows 10, où ces paramètres ne sont vraiment pas faciles à trouver !
Pour ouvrir les paramètres de son, vous avez au moins deux moyens :
Menu Démarrer > Paramètres > Système > SonClic droit sur l'icône de volume dans la barre des tâches > Ouvrir les paramètres de son
Pour avoir une meilleure vue d'ensemble, ouvrez le Panneau de configuration Son. Son lien est à droite ou en bas, selon la largeur de la fenêtre. Ses différents onglets vous permettent de régler :
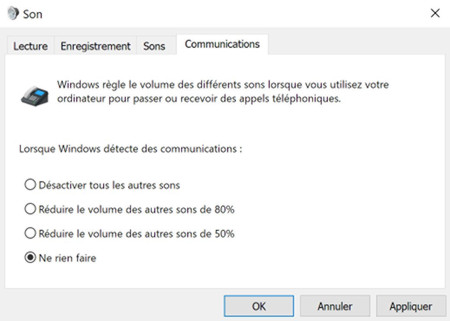
- La lecture du son :
Vers quelles enceintes ? Quel casque ? À quel niveau sonore (modifiable en double-cliquant sur le périphérique choisi) ?
- L'enregistrement du son :
- Par quel micro ? Vous avez intérêt à définir "par défaut" votre micro préféré.
- À quel niveau d'enregistrement ? Réglez-le en double-cliquant sur le micro choisi puis sur l'onglet Niveaux.
- À quelle fréquence d'échantillonage ? Réglez-la en double-cliquant sur le micro choisi puis sur l'onglet Statistiques avancées.
IMPORTANT ! Cette fréquence soit être la même que celle :
- de votre micro (si elle est réglable sur celui-ci) : sinon, votre professeur n'entendra rien du tout !
- réglée par votre professeur sur son propre matériel : sinon il vous entendra chanter faux ! (trop bas s'il est en 44,1 kHz et vous en 48, trop haut s'il est en 48 kHz et vous en 44,1).
- L'atténuation des sons pendant une communication :
IMPORTANT ! Cela vous permet de diffuser un accompagnement sans que son niveau sonore ne soit automatiquement réduit !
Panneau de configuration Son > Communications > Ne rien faire
Comment régler manuellement le niveau d'enregistrement du micro ?
Cette opération jadis banale est devenue rare, mais reste simple : chantez simplement une phrase forte à votre distance habituelle du micro, et réglez le niveau (ou gain) pour qu'il s'approche du maximum sans jamais l'atteindre, donc sans jamais saturer. Bien sûr, ne criez pas dans le microphone pour l'étalonner, sinon c'est votre voix parlée normale qui sera inaudible !
Le niveau peut se régler dans Windows, mais parfois directement aussi dans l'application choisie. Un premier gain peut aussi être réglé sur certains microphones. C'est le cas des enregistreurs et caméras Zoom.
Conseils selon l'application choisie
(Mise à jour 02/2024, Source Nexus ayant remplacé Source Connect Now.)
Source + Skype
Skype seul
Source + Zoom
Zoom seul
Utilisation de Source Nexus pour le son et de Skype pour l'image
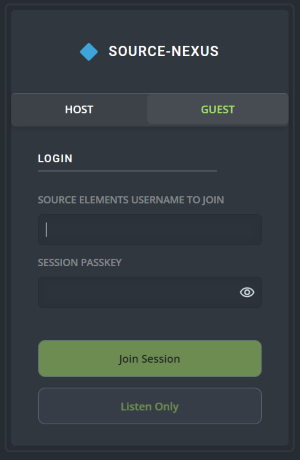
C'est la solution gratuite que je préconise depuis que Zoom limite les réunions entre 2 personnes à 40 minutes dans sa version gratuite.
Source+Skype permet de combiner un son de bonne qualité avec le contact visuel qu'offre l'image.
Si (et seulement si !) vous êtes passionné de logiciels audio, vous pouvez lire ce comparatif complet de Zoom, Skype, Source Connect Now et ConnectionOpen.
Connexion
Une fois notre premier rendez-vous fixé, je vous adresse 2 liens :
1. Le lien Source :
Il vous conduit sur ma page Source.
Connectez-vous comme invité (GUEST) en saisissant :
- mon identifiant (USERNAME TO JOIN) s'il n'est pas déjà renseigné,
- la clé (PASSKEY) que je vous ai envoyée.
Si votre navigateur vous le demande, autorisez-le à accéder à votre microphone.
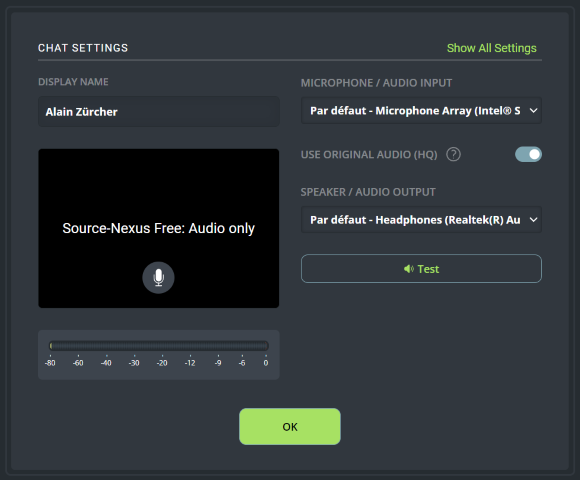
Vous pouvez ensuite définir vos paramètres (SETTINGS) :
- Votre nom (DISPLAY NAME), juste pour que je sache que c'est vous !
- La meilleure qualité de son, en cochant : USE ORIGINAL AUDIO (HQ).
- Vérifiez, dans les menus déroulants MICROPHONE et SPEAKER, que Source est connecté au micro et au casque de votre choix.
- Si le niveau affiché de votre micro n'est pas satisfaisant, changez-le dans vos paramètres Windows.
- En cliquant Show All Settings, vérifiez que la meilleure qualité gratuite est sélectionnée : Best : 256kbps / Mono.
Si vous souhaitez pouvoir diffuser un accompagnement sur des enceintes tout en m'entendant dans votre casque, ces enceintes doivent être la sortie audio par défaut définie dans Windows. C'est dans Source que vous choisirez votre casque dans le menu déroulant de la sortie audio de Source.
Une fois vérifiée, la fenêtre de Source n'est plus très utile à regarder. Vous pouvez donc la réduire ou la passer en arrière-plan. Mais n'oubliez pas de vous déconnecter (sign out) ou de la fermer à la fin de votre cours.
2. Le lien Skype :
La première fois, il vous invite à installer Skype. Les fois suivantes, il ouvre la fenêtre de l'application Skype pour rejoindre notre réunion.
Skype > Paramètres > Paramètres audio et vidéo
- Si vous n'utilisez pas de casque ou si vous n'avez pas de besoin que je vous fasse entendre des partitions : mettez à zéro le niveau du Micro et des Haut-parleurs choisis.
- Si et seulement si vous utilisez un casque pour Source et souhaitez que je puisse vous faire écouter des accompagnements sur vos enceintes : désactivez le Micro de Skype mais choisissez vos enceintes comme Haut-parleurs.
Ainsi, si je partage avec vous une partition, vous pourrez l'entendre sur vos enceintes et la voir défiler.
De mon côté, j'entendrai dans mon casque le retour de l'accompagnement que je vous diffuse, via votre micro captant vos enceintes. Cet accompagnement sonore sera donc pour moi aussi synchronisé avec votre voix.
Et voilà, votre cours peut commencer ! Nous nous voyons par Skype et nous nous entendons par Source !
Utilisation de Skype seul
Connexion
Une fois notre premier rendez-vous fixé, je vous adresse un lien à cliquer.
Il vous invite à installer ou lancer l'application Skype pour m'y rejoindre.
Paramétrage
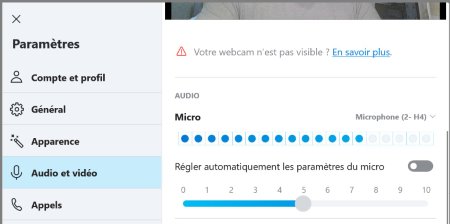
Skype > Paramètres > Paramètres audio et vidéo
Pour de la parole, vous avez intérêt à laisser Skype choisir automatiquement le niveau du micro. Mais pour du chant, il est préférable de désactiver le réglage automatique dans Skype. Cela me permettra de ne pas entendre avec le même niveau sonore votre voix parlée et les nuances piano ou forte de votre chant !
Skype vous permet de choisir un niveau entre 0 et 10. Mais si vous avez déjà réglé manuellement le niveau de votre micro (voir ci-dessus les réglages dans Windows), le choix d'un niveau dans Skype semble être inopérant et donc inutile.
Vous pouvez vérifier les effets ou non de vos modifications dans l'affichage du niveau de Skype par Windows.
Suppression du bruit : choisissez désactivé ou faible pour que Skype ne supprime pas vos aigus en les prenant pour un bruit de fond parasite !
Comment partager un document ?
Pendant votre cours, je peux afficher l'écran de mon ordinateur sur le vôtre, à la place de ce que filme ma caméra. Cela permet d'afficher une partition ou des paroles, ou même de faire défiler un karaoké ou la partition d'un accompagnement vocal en même temps que je vous le fais entendre.
Vous aussi pouvez partager votre écran avec moi :
Cliquez sur l'icône Partager mon écran (ou à défaut les "...") en bas de votre fenêtre Skype. Si vous voulez me faire écouter quelque chose, cliquez aussi Partager le son de l'ordinateur.
Comment enregistrer mon cours ?
Cliquez sur Enregistrer (ou à défaut les "...") en bas de votre fenêtre Skype.
Votre cours sera enregistré au format vidéo MP4. Vous pourrez le télécharger pendant 30 jours.
Utilisation de Source Nexus pour le son et de Zoom pour l'image
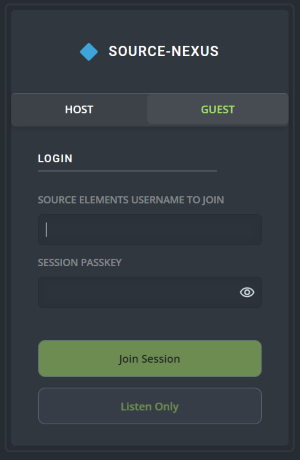
C'est la solution que je préconisais avant que Zoom ne limite à 40 minutes la durée des réunions entre 2 personnes.
Comme Source+Skype, elle permet de combiner un son de bonne qualité avec le contact visuel qu'offre l'image. Zoom permet aussi de partager fenêtres ou documents, et d'enregistrer vos cours.
Si (et seulement si !) vous êtes passionné de logiciels audio, vous pouvez lire ce comparatif complet de Zoom, Skype, Source Connect Now et ConnectionOpen.
Connexion
Une fois notre premier rendez-vous fixé, je vous adresse 2 liens :
1. Le lien Source :
Il vous conduit sur ma page Source.
Connectez-vous comme invité (GUEST) en saisissant :
- mon identifiant (USERNAME TO JOIN) s'il n'est pas déjà renseigné,
- la clé (PASSKEY) que je vous ai envoyée.
Si votre navigateur vous le demande, autorisez-le à accéder à votre microphone.
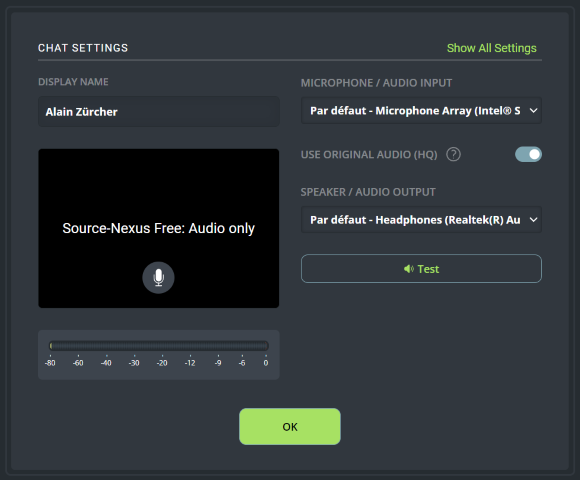
Vous pouvez ensuite définir vos paramètres (SETTINGS) :
- Votre nom (DISPLAY NAME), juste pour que je sache que c'est vous !
- La meilleure qualité de son, en cochant : USE ORIGINAL AUDIO (HQ).
- Vérifiez, dans les menus déroulants MICROPHONE et SPEAKER, que Source est connecté au micro et au casque de votre choix.
- Si le niveau affiché de votre micro n'est pas satisfaisant, changez-le dans vos paramètres Windows.
- En cliquant Show All Settings, vérifiez que la meilleure qualité gratuite est sélectionnée : Best : 256kbps / Mono.
Si vous souhaitez pouvoir diffuser un accompagnement sur des enceintes tout en m'entendant dans votre casque, ces enceintes doivent être la sortie audio par défaut définie dans Windows. C'est dans Source que vous choisirez votre casque dans le menu déroulant de la sortie audio de Source.
Une fois vérifiée, la fenêtre de Source n'est plus très utile à regarder. Vous pouvez donc la réduire ou la passer en arrière-plan. Mais n'oubliez pas de vous déconnecter (sign out) ou de la fermer à la fin de votre cours.
2. Le lien Zoom :
La première fois, il vous invite à installer Zoom. Les fois suivantes, il ouvre la fenêtre de l'application Zoom pour rejoindre notre réunion. Dans Zoom, activez l'image ("rejoindre la vidéo" dans le langage de Zoom).
Activez le son ("rejoindre l'audio" dans le langage de Zoom) si et seulement si vous utilisez un casque pour Source et souhaitez que je puisse vous faire écouter des accompagnements.
Ainsi, si je partage avec vous une partition par Zoom, vous pourrez l'entendre et la voir défiler. Le son de cette partition doit être envoyé vers vos enceintes. Choisissez cette sortie audio en cliquant sur la flèche à côté de l'icône micro de Zoom.
De mon côté, j'entendrai dans mon casque le retour de l'accompagnement que je vous diffuse, via votre micro captant vos enceintes. Cet accompagnement sonore sera donc pour moi aussi synchronisé avec votre voix.
Et voilà, votre cours peut commencer ! Nous nous voyons par Zoom et nous nous entendons par Source !
En option, vous pouvez enregistrer votre cours par Zoom, au prix de quelques réglages expliqués dans l'article S'écouter par Source tout en s'enregistrant par Zoom.
Utilisation de Zoom seul
Attention, si votre cours dure plus de 40 minutes, nous devrons relancer une nouvelle réunion !
Connexion
Une fois notre premier rendez-vous fixé, je vous adresse un lien à cliquer et un mot de passe.
La première fois, il vous invite à installer Zoom. Les fois suivantes, il ouvre la fenêtre de l'application Zoom et vous demande le mot ede passe pour rejoindre notre réunion.
Paramétrage
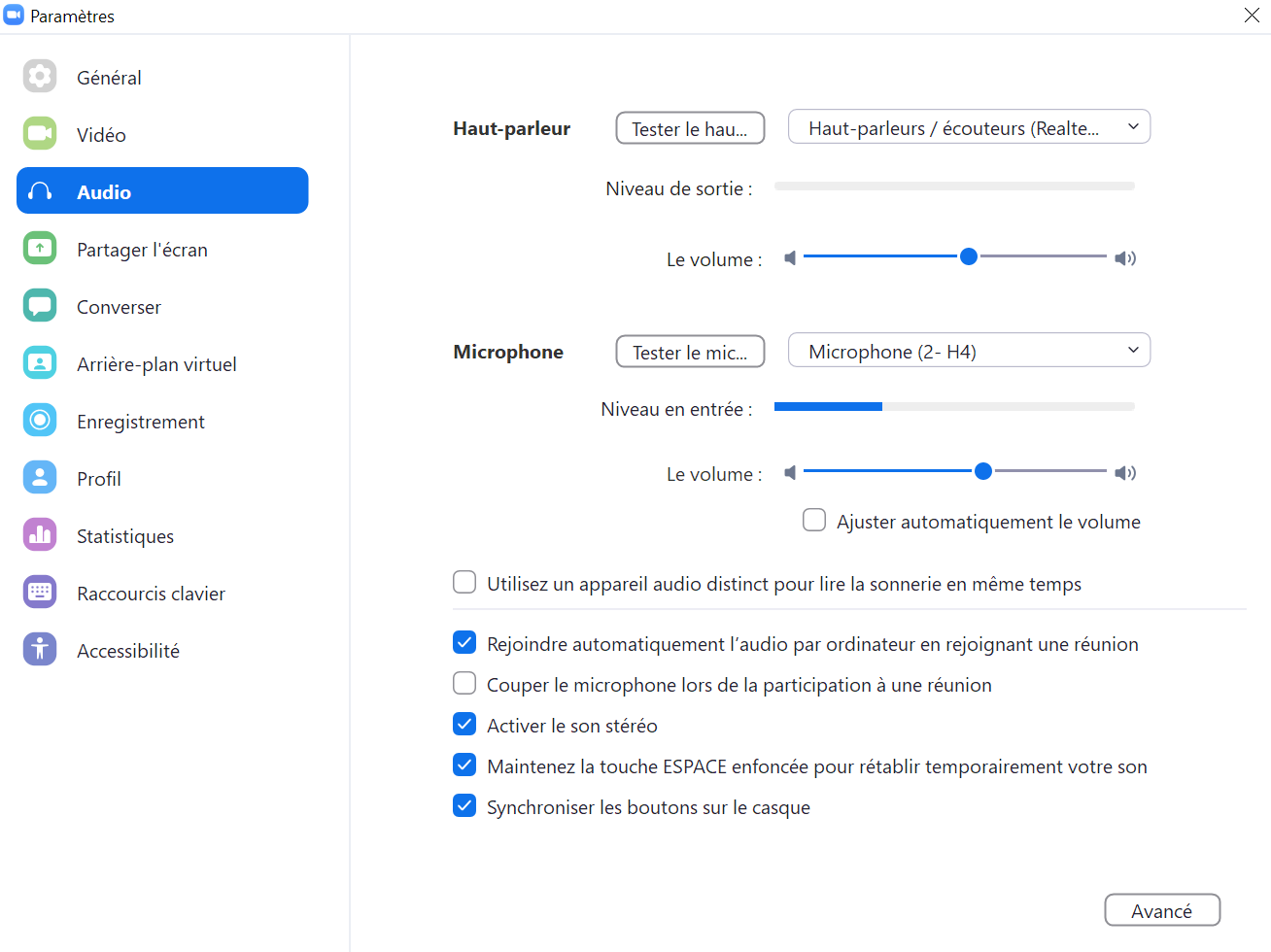
- En bas à gauche de la fenêtre de Zoom, vous pouvez vérifier les réglages de votre micro, de vos haut-parleurs et de votre caméra. Vous pouvez modifier directement les volumes (niveaux) des deux premiers, et opter pour un son stéréo.
- En cliquant en bas à gauche sur la flèche à droite de votre micro, dans Les paramètres audio, vous pouvez décocher Ajuster automatiquement le volume. Cela me permettra de ne pas entendre avec le même niveau sonore votre voix parlée et les nuances piano ou forte de votre chant !
- Dans ces mêmes paramètres audio, cliquez sur Avancé. Désactivez Supprimer les bruits de fond continus et Supprimer les bruits de fond intermittents. Cela évitera que Zoom ne coupe les aigus et les sons sifflants comme "z" ou vibrants comme "brr" que nous pouvons être amenés à utiliser en exercice.
- Si ces réglages ne suffisent pas, vous pouvez désactiver les corrections logicielles automatiques de Zoom si elles déforment le son ou déséquilibrent les niveaux sonores : cliquez le bouton Allumer le son d'origine en haut à gauche de la fenêtre de Zoom.
Comment partager un document ?
Pendant votre cours, je peux afficher une fenêtre de mon ordinateur sur le vôtre, à la place de ce que filme ma caméra. Cela permet d'afficher une partition ou des paroles, ou même de faire défiler un karaoké ou la partition d'un accompagnement vocal en même temps que je vous le fais entendre.
Vous aussi pouvez partager une fenêtre avec moi :
Cliquez sur Partager l'écran en bas de votre fenêtre Zoom. Choisissez la fenêtre que vous souhaitez partager. Si vous voulez me faire écouter quelque chose, cliquez aussi Partager le son de l'ordinateur.
Comment enregistrer mon cours ?
Cliquez sur le bouton Enregistrer en bas de votre fenêtre Zoom.
Votre cours sera enregistré directement sur votre ordinateur, et converti au format vidéo MP4 à la fin de notre réunion.
Attention : Pour que vous voyiez ce bouton Enregistrer, Zoom m'oblige à vous donner chaque fois l'autorisation d'enregistrer, donc n'oubliez pas de me la demander.